If you’re having difficulties getting your AirPods into Pairing Mode, try these troubleshooting steps.
The ability to quickly and easily link them with other devices, whether they are from Apple or just any Bluetooth-capable product, is one of the major features of the AirPods and AirPods Pro series.
However, there may be instances when you are unable to link the wireless earphones. We can offer some troubleshooting advice if you need it.
1. Check Your Battery Life to turn AirPods into Pairing Mode

Checking the battery life of your AirPods should always be your first line of defense when experiencing any kind of pairing issues. You won’t be able to link with another device if the case’s battery, the earphones’ battery, or both are dead.
The status light on your AirPods case will indicate how much battery life is remaining. Depending on the kind of AirPods you have, the light will either be within the case or on the outside.
When the battery is 100% the green light will show on your AirPods . There is less than one full charge left when the light is amber.
Charge the AirPods if you notice an amber light or no light at all. Depending on the charging case you have, there are a few different methods to achieve it. You can have a Lightning cable or wireless charging pad.
See our guide on how to charge your AirPods Pro or AirPods for more information.
2. Ensure Bluetooth is On to turn AirPods into Pairing Mode


Making sure your Bluetooth connection is active is another easy trick. The wireless protocol is required for pairing your AirPods with any device, be it an Apple device like an iPhone or another one.
Go to Control Center on an iPhone or iPad to quickly verify Bluetooth is switched on. Verify that the Bluetooth logo is tinted blue by looking for it. If not, simply tap the icon to turn it on.
Another easy approach to ensure Bluetooth is turned on on many Apple devices is to just ask Siri to do it by saying, “Hey Siri, turn on Bluetooth.”
You must adhere to those particular procedures using a different non-Apple device in order to verify Bluetooth functionality.
3. Restart Device to turn AirPods into Pairing Mode
Restarting the device you are attempting to pair the AirPods with is the next step if you are still experiencing problems. That will usually solve any problems.
You may force-restart any contemporary iPhone by swiftly pushing the volume-up and volume-down buttons. When the Apple logo displays, press and hold the side button.
You may restart any iPad without a home button by doing the same action by quickly pressing and releasing the volume up and down buttons. Finally, hold down the top button until the Apple logo appears.
4. Reset AirPods
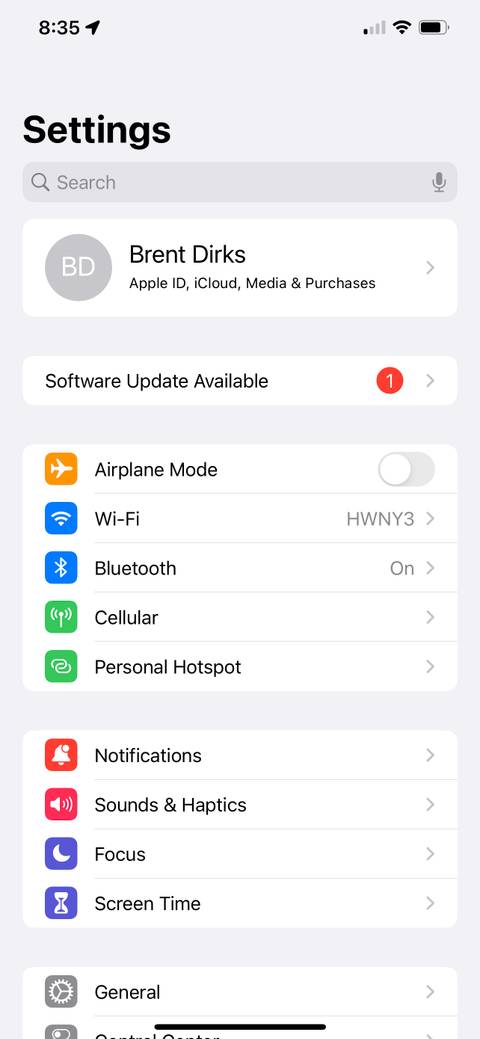
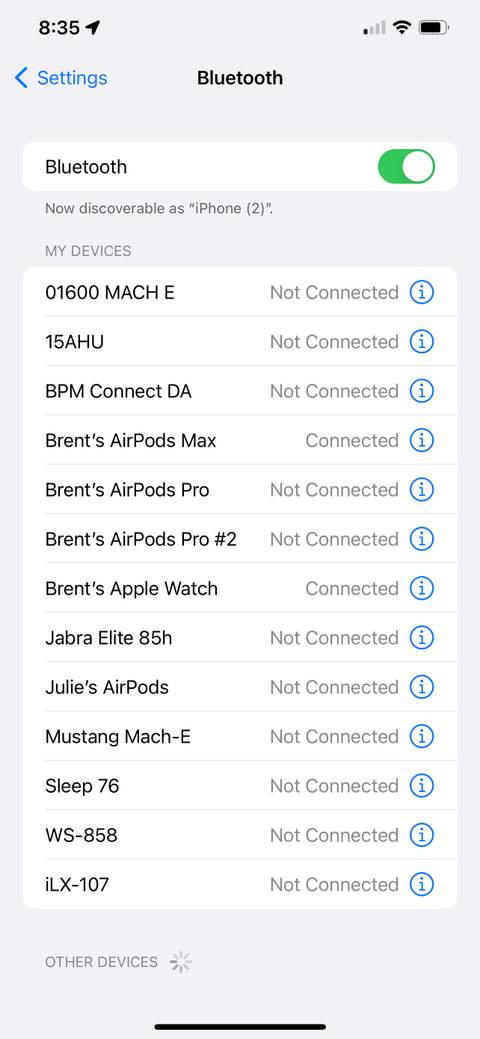
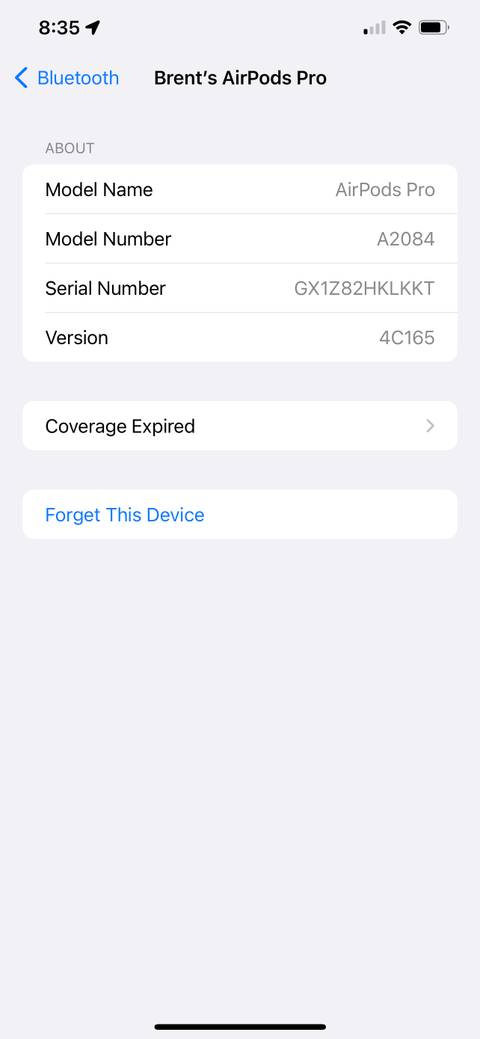
You may next try resetting your AirPods to their factory default settings. To check whether the problem has been resolved if you’re still having trouble pairing them.
Put your AirPods in the charging case first, then secure the cover. Open the case’s cover once 30 seconds have passed. On your Apple device, go to Settings > Bluetooth next. Choose the I button next to the AirPods’ name. Select Forget This Device after that.
For around 15 seconds, hold down the setup button on the back of the AirPods case until the status light flashes amber and then white.
Our article on how to reset AirPods has further information regarding the procedure.
Try pairing the AirPods with a device once again after you’ve reset them.
Connect AirPods to Any Device
You may potentially resolve your pairing difficulties with a set of AirPods or AirPods Pro connected to any Bluetooth device with the help of these fast troubleshooting suggestions.
Enjoy the AirPods and all else wireless earbuds have to offer.
Author’s Recommendation
Top 7 Ways to Fix Outlook Not Receiving Emails from Gmail on Windows
Best screen recorder for Windows 10/11
Frequently Asked Question
Airpods Not connecting property to Surface Pro 10. Why is that?
The solution can be dependent. Anyway, for me the following procedure worked 100%.
- Open the settings menu and enter “Device Manager” in the search field.
- After opening Device Manager, choose Human Interface Devices.
- Hover over the Bluetooth Low Energy GATT compliant HID device and Right click Properties from the menu. see more…
Airpods 2 unable to play sound on windows 10. Is there any solution for that?
Just to be sure, are your AirPods charged all the way? If not, try charging them completely, and then check to see if it works: Learn about battery life while charging your AirPods with the charging case. You could try reconnecting your AirPods if it doesn’t work. To begin, select Settings > Bluetooth. Then choose Forget This Device by tapping the I next to your AirPods. see more…
Why Do My AirPods won’t stay Paired?
If your AirPods won’t stay connected, the problem may be caused by out-of-date device firmware. Connect your AirPods to your iPhone and navigate to Settings > General > About > AirPods to verify that the Firmware Version is current. If you want to know more details, read this …
